Engineering 100-980
Lab 2: Iterative Numerical Analysis in a Computer
Contents
Materials
For this lab, you will need
- 1 Computer with your spreadsheet software of choice
Introduction
One of the goals of this class is to teach you how computers can be used to solve a system of equations that represents a physical system, such as a rocket being launched into space, or an orbiting object. In this lab, we will start the process of learning how to do this. Ultimately, we want to solve the kinematic equations for an object, but we will start off a bit easier in this lab.
Note: Kinematics: the branch of physics that studies the motion of points and bodies. In other words, how things move around in space.
One of the assumptions of basic kinematic equations is that acceleration is constant. With complicated systems like objects in orbit, that is often not true. In this case, you cannot use the algebraic kinematic equations to solve for the motion–you need an often complicated system of differential equations that require calculus. In that case, you need a computer to help you solve the system.
We are not ready for that yet, so we will simplify things to get started! Let’s look at some of the simple kinematic equations and explore solving a system of equations. The basic variables in kinematic equations are:
Kinematic Equations
- Time (t): the time of the system (units: \(s\)). Often, we have variables that are labeled with a zero (0), which means “initial”, or the value at the start. So, t0 is the initial time, while “t” is the current time. The difference in time between the start and current time can be thought of as delta time, or Δt.
- Position (x): where the object is (units: \(m\)). The initial position is x0, while the change in position is Δx.
- Velocity (v): how fast the object is moving, or the change in position over time (units: \(\frac{m}{s}\)). The initial velocity is v0, while the change in velocity is Δv.
- Acceleration (a): the change in velocity over time (units: \(\frac{m}{s^2}\)). Here we are going to assume that acceleration is constant.
These variables can be related through these kinematic equations:
- \[\Delta t = t - t_0\]
- \[x = x_0 + \frac{v_0 + v}{2} \Delta t\]
- \[v = v_0 + a\cdot \Delta t\]
- \[x = x_0 + v_0 \cdot \Delta t + \frac{a \cdot (\Delta t)^2}{2}\]
Procedure
Using Equations in Spreadsheets
You can use spreadsheets as a simple way to solve equations with given inputs. You let the spreadsheet know that you’re writing an equation by starting with “=”. You can then input numbers, multiplication (*), division (/), addition (+), and subtraction (-). You can also do exponents (c^x). Some functions are also built into the spreadsheet like a calculator, such as π (written as PI()) and trigonometric functions (but be careful, these are set to radians).
Another thing you can do is use inputs from other cells in the spreadsheet. For example, if you wanted to find the area of a circle (\(A=\pi r^2\)) based on an input radius, you could do the following:
You could then put a radius value in cell A2 and cell B2 would give you the resulting numerical area.
If you need more help, watch the first 10 minutes of this video:
Numerical Integration (Area Under Curve)
In calculus, we use a system called integration to find the exact area under a curve. This can be helpful in a situation where we have a plot of velocity over time: the area under that curve is the total distance traveled. To demonstrate this, think of a person moving at a constant speed of 10 feet per minute for five minutes, then stopping. The curve would look like this:
We can view this as a rectangle with a height of 10 (\(\frac{\mathrm{ft}}{\mathrm{min}}\)) and a width of 5 (min). To find the area, we multiply the width by the height:
\[\frac{10\,\mathrm{ft}}{\mathrm{min}}\cdot 5\,\mathrm{min} = 50\,\mathrm{ft}\]However, when we have curves with less defined shapes, it can be harder to find the area using this method. We can instead use an approximation using bars to “fill” the area under the curve. We will be using two such approximation methods for two types of curves.
Left-Side Riemann Sums
For this method, we create bars of a width \(dx\) using the height of the curve on the left hand side of this box. For example, here we approximate the area under this curve \(y = \sin(x) + 2\) in the domain \([0, 10]\) with a \(dx\) of 1.
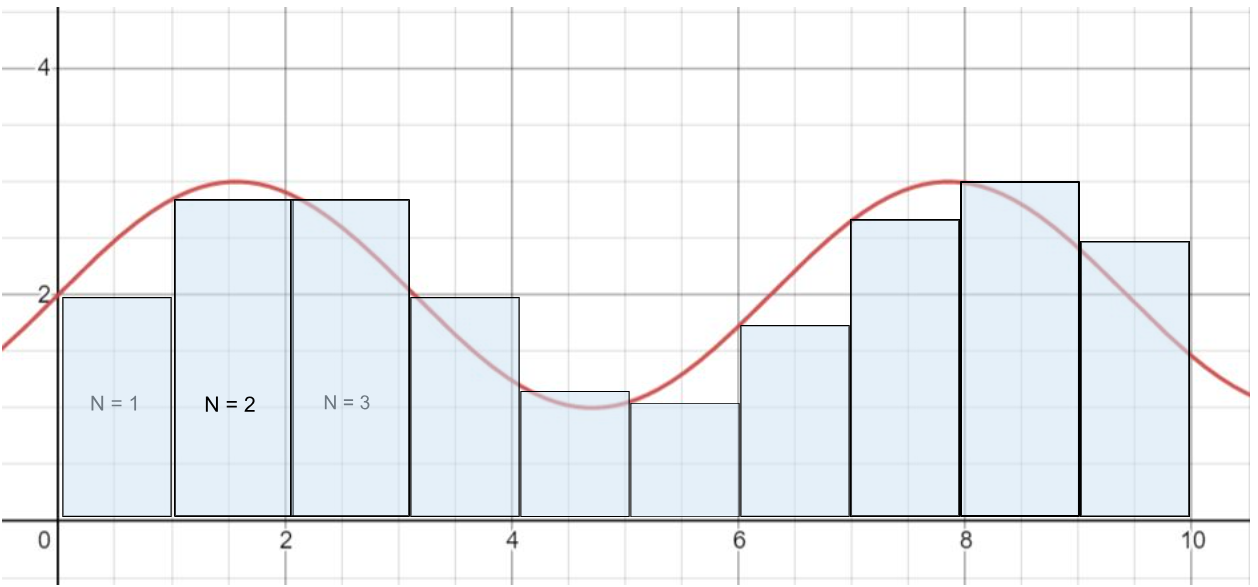
You then can find the area of each box based on the width and height. When you add all the areas together, you have an approximation of the area under the curve.
To find how many boxes B you’re creating, divide the range of the domain by \(dx\). For each box, use the following equations based on n, which box it is, starting at 1:
\(X_N = (N - 1) \cdot dx\) (This is so we get the left-hand side of the box)
\(y_N = f(X_N)\) (In other words, find the y-value of the function at \(X_N\))
\(A_N = dx \cdot y_N\) (The area of the box is \(A_N\))
\(A = \sum_{N=1}^B A_N\) (Where A is the approximate area under the curve and B is the total number of boxes created)
Let’s play with this a bit for real. »There is a viewable spreadsheet here you can make a copy of.«
Let’s walk through this spreadsheet a bit:
- At the top, we define 3 variables:
- \(dx\) = 1.0 (You can play with this.)
- Start \(x\) = 0.0 (You can play with this and see what happens…)
- End \(x\) = 10.0 (You can play with this.)
- We then have 6 columns where we are doing our calculation:
- A (\(x0\) - left): defines the left edge of our area of the small box
- B (\(x1\) - right): defines the right edge of our area of the small box
- C (\(y = \sin(x) + 2\)): this is the function that we want to evaluate. We are calculating the area under this function.
- D (area in single cell): This is the area in the single small box from \(x0\) to \(x1\).
- E (area in whole domain): This is the sum of all of the small areas.
- F: There are indicators of the start cell and end cell for the calculation. We will get more sophisticated in this as the semester progresses, but for now, this really just indicates when column B (\(x1\)) is 10.0.
- There should be 2 plots (charts, in Google Sheets):
- A plot of “\(y = \sin(x) + 2\)” (column C) from row 8 to row 17 (
C8:C17) - A plot of “area in whole domain” (column E) from
E8:E17
- A plot of “\(y = \sin(x) + 2\)” (column C) from row 8 to row 17 (
Just so we are all on the same page, according to this calculation, the total area under the curve at this point should be 21.96 (in cell E17).
Make a copy of this page (File - Make a copy) and place it somewhere in your own Google Drive directory. You could download this as an Excel spreadsheet if you would like also and do all of this on your computer with Excel.
Using your personal copy, let’s change some things and see what happens:
- Change \(dx\) to 0.5, 0.25, 0.125, and 0.1. Compare the areas of the domains using different \(dx\).
- Change \(dx\) back to 0.5. Change “end \(x\)” to 20.0. Compare the areas of the function using different “end \(x\)”.
Let’s play with the plots!
- If you click on the top chart, you will see the three vertically aligned dots. Click on those, and then on “Edit Chart”. That will bring up a sidebar that lets you edit things about the chart.
- In the “Data Range” box, you should see
C8:C17,A8:A17. The first group is the y-axis values, while the second is the x-axis values. If you are still set up for the “\(dx = 0.5\)” and “end \(x = 20.0\)” configuration from above, then change the data range to beC8:C47,A8:A47, which should now plot between 0-19.5. Change the second chart (area in whole domain) to the same data range.
Let’s see how the error in the area changes as a function of “\(dx\)”. You have entered some numbers above. Let’s try to make a plot from these values. You can do this by:
- Make a new spreadsheet tab (lower left “+” button)
- Make the columns “\(dx\)”, “total area (x = 0-10)”, “total area (at \(dx = 0.1\))”, “difference”
- Fill in the values for \(dx\) = 1.0, 0.5, 0.25, 0.125, 0.1 given your values recorded above.
- Find the differences
- Make a plot of difference (as the y-axis) vs \(dx\) (as the x-axis).
The Lab Itself
Ok, now that we have run through this with our example, we would like you to try to build some spreadsheets on your own. For each of these things, we would like you to do the following:
- Create the spreadsheet with the proper columns (\(x0\), \(x1\), \(y\), area in single cell, area in whole domain); as well as plots of \(y\) and the area.
HINT: Just duplicate the “Sin” tab and change the formula!
- Play with the \(dx\) and see how \(dx\) alters the error, including a plot.
We’re going to apply this information to three types of common curves: a linear curve, a polynomial curve and a logarithmic curve. You will use Excel (or Google Sheets) to make your calculations easier. For these curves, we will give you the domain and the exact area under the curve so you can calculate the exact error. We will give you an example spreadsheet for the sine curve, but you will create your own for the linear, polynomial, and logarithmic curves. Try changing the \(dx\) value to make your error smaller, and plot your absolute errors as a function of \(dx\). You will see that as your \(dx\) becomes smaller, your error also becomes smaller. As \(dx\) becomes infinitely small, your error should approach zero!
Linear Curve
\[y = x\]Domain: \(x = [0, 20]\)
Exact area under the curve: 200 square units
Polynomial
\[y = x^3 - 15x^2 + 71x - 105\]Domain: \(x = [0, 9]\)
Exact area under the curve: -74.25 square units
Logarithmic Curve
\(y = \ln(x)\) (where ln is the natural logarithm)
NOTE: The Excel function for this is LN(#), where # is your chosen value.
Domain: \(x = [1, 10]\)
Exact area under the curve: \((10\ln(10) - 9)\) square units (use this expression for greater resolution in error calculations)
Submission
On Canvas, you will submit ONE PDF that will include all of the following:
- 4 spreadsheets (one has been given to you) with graphs of errors in area estimation against the step size \(dx\). Your spreadsheets should have correct formulas but do not need to display data for each step size used–that should be recorded in a separate table to be made into a graph.
Submitting anything other than a single PDF may result in your work not being graded or your scores being heavily delayed.
Post-Lab Extra Assignment
This semester, we are going to use a tool called Altium. We are also going to work with schematics a lot. Instead of hand drawing all of the schematics, we are going to draw them in Altium. Therefore, as part of our second lab, we are going to have you do an exercise that walks you through how to draw a simple schematic in Altium. This is a separate lab assignment called Postlab 2b.
Bonus Material (not required)
Midpoint Riemann Sums
Similar to the Left-Side Riemann Sums, you can create boxes of width \(dx\) and a height that follows the curve, but instead use the value halfway through your step. Here is an approximation of the same curve as before in the domain [0, 10] with a \(dx\) of 1.
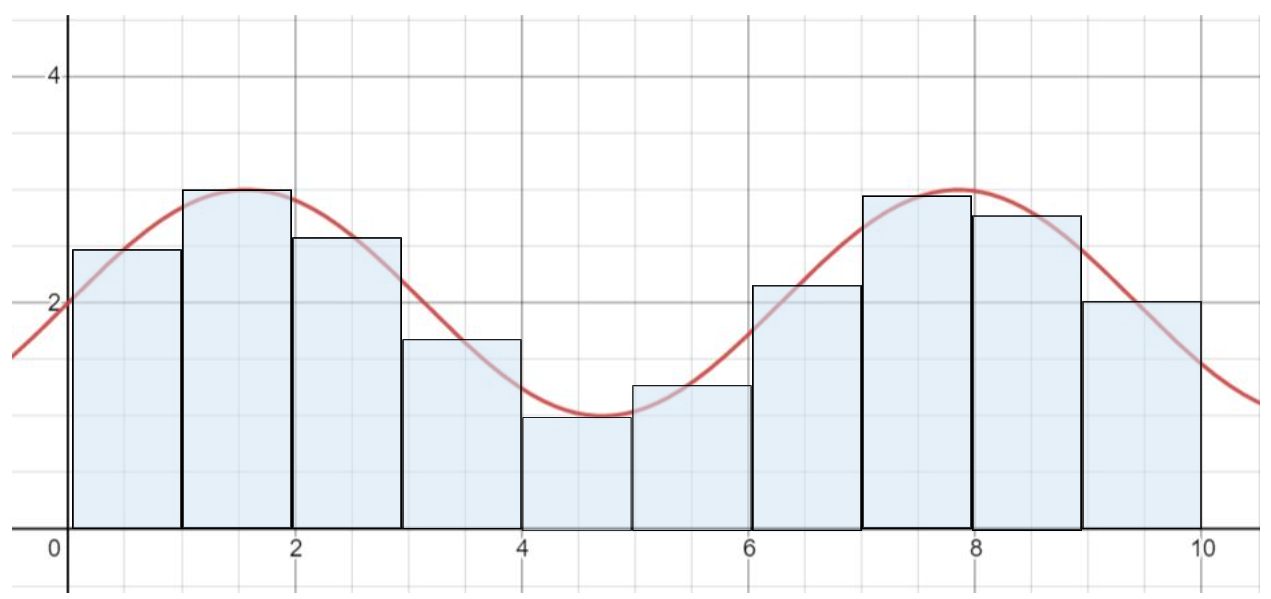
Same as with the left-side boxes, you find the area of each individual box then sum them up for an approximation for the area under the curve.
To find how many boxes B you’re creating, divide the range of the domain by \(dx\). For each box, use the following equations based on n, which box it is, starting at 1:
\(X_N = (N - \frac{1}{2}) \cdot dx\) (This is so we get the midpoint of the box.)
\(y_N = f(X_N)\) (In other words, find the y-value of the function at \(X_N\).)
\(A_N = dx \cdot y_N\). (The area of the box is \(A_N\).)
\(A = \sum_{N=1}^B A_N\) (Where A is the approximate area under the curve and B is the total number of boxes created)
What does this mean practically?
In our \(y = \sin(x) + 2\) spreadsheet, we can do the following things to make the area more accurate:
- Select column C, so the whole column is highlighted (click on “C”)
- Insert a column to the left of Column C (insert->Column left)
- In Cell
C8, write a formula=(A8+B8)/2 - Google will ask if you want to autofill the rest of the column. Yes you do!
- In cell
D8, it should have=sin(A8) + 2. Change this to=sin(C8) + 2. - Copy cell
D8to the rest of the cells in column D. Now your spreadsheet is set up to use the cell center values instead of the left side values! You can then see if this is more accurate by looking at the behavior as a function of \(dx\).